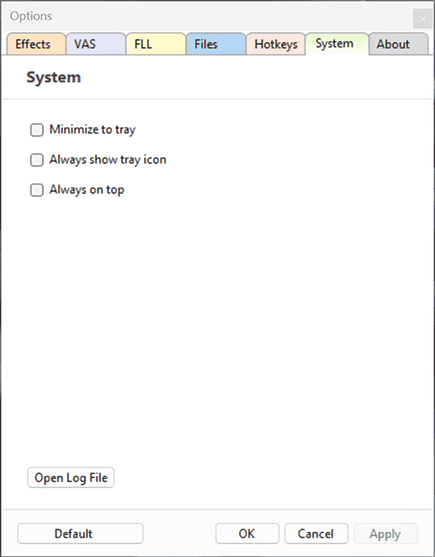NowSmart Audio Recorder does not work. It stops recording.
We understand how frustrating it can be when the app doesn't work as expected. For an audio recording app to function correctly, it requires the cooperation of the hardware, driver, OS audio management module, and the app itself. Sometimes, even if you haven't changed the app settings, things might not work right. There are many reasons why this can happen, and figuring it out can be tricky.
To start troubleshooting, here is the standard process:
Step 1: Checking your hardware and driver
To ensure your audio hardware and its driver are functioning correctly, please open the Windows Control Panel for audio devices. Here’s how you can do it:
For Windows 10 versions 1809, and 2004: Right click on the speaker icon in the system tray and select Sounds.
For versions 1903, 1909, and later: You may need to press Win+R, then type mmsys.cpl, and execute it.
This is the best method to check the status of your audio hardware and drivers.
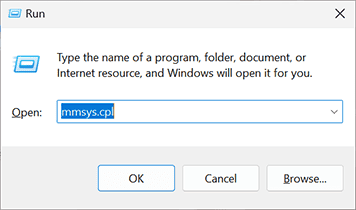
Note - This is a part of Windows, not a part of NowSmart Audio Recorder.
Once you have accessed the settings, navigate to the Playback/Recording tab to confirm if the desired device is functioning properly. For your convenience, Here is a screenshot that demonstrates a typical configuration of audio hardware in the Windows Control Panel. To verify if your audio hardware is functioning properly, observe the green bars here. If they change or fluctuate when the audio hardware receives audio signals, it indicates that the hardware is working correctly.
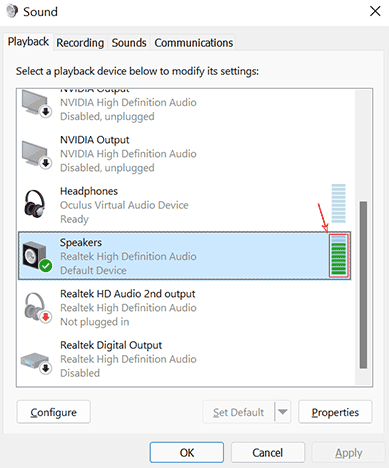
Note - This is a part of Windows, not a part of NowSmart Audio Recorder.
You may encounter a few common issues with audio hardware, such as:
1) The plugs may not be firmly inserted into the correct audio jack. Please ensure they are properly connected.
2) The audio driver might be corrupted. If so, reinstalling or upgrading the driver for your audio hardware can resolve this issue.
3) A virtual audio device could be installed. In this case, disable the virtual audio device and try again, as these drivers are often designed for specific software and may not function correctly with others.
4) 0x88890008 indicates that the target device is operating in an unsupported audio format. For more information, please visit Error code 0x88890008.
When you confirm that the target audio hardware works properly, you can proceed to the next step.
Step 2: Reviewing settings in NowSmart Audio Recorder.
You may encounter a few common issues with NowSmart Audio Recorder:
1) Recording Stops Unexpectedly: If NowSmart Audio Recorder starts recording but stops prematurely, while the playback of what was recorded sounds fine, you might need to adjust some settings. Open NowSmart Audio Recorder, click on Options, and then check the VAS and FLL settings. If you don't need these features, ensure they are turned off.
2) Recorded File Has Zero Size: This could be due to a full disk or issues with file writing. Try choosing another location for your recording files to resolve this.
3) Recordings Have Distortion or Clipping: Conduct a test recording and adjust the recording level to prevent the sound from being too high or too low. Additionally, go to Options -> Effects and disableAudio Gain Control and Noise Suppression Mode. These features might not be suitable for all recording situations and could be causing this issue.
If the problem persists, please do not hesitate to contact us.
Providing detailed information will greatly assist us in diagnosing the issue. To help us understand what went wrong, please navigate to Options -> System -> Open log file in NowSmart Audio Recorder, then copy and paste its content in your communication with us.