Recording online chats
Recording computer sounds and voice at the same time
For Windows 10, Windows 11, and later versions, NowSmart Audio Recorder supports simultaneous recording from both speakers and microphones. This means it can capture online conversations from any voice chat application, such as Skype and Google Talk.
Typically, you only need to select the Computer Sounds & Voice option and begin recording. It should function as anticipated.

Frequently Asked Questions
Playback problem: computer sound is fine, but voice is too quiet. How to adjust?
Please move the microphone closer to your mouth. Additionally, Auto Gain Control can be quite beneficial here, as it automatically adjusts the recording level. Click on Options to adjust this setting.

Enable Auto Gain Control, also you can enable Noise Suppression as required.
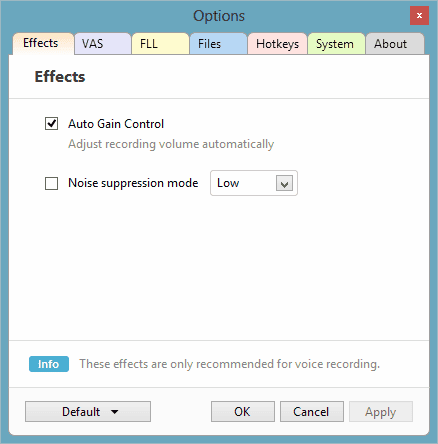
Playback problem: missing computer sound or voice. Solutions?
Error on start: 'System default device not available...' What to do?
Computer Sounds & Voice is set up to simultaneously record from the default playback and recording devices in Windows, not just the default communication devices. Therefore, please ensure the correct devices are set as default in the Control Panel. To access this, click on Source to open the Control Panel.

For example, if you want to record from a USB headset, you need to set it as the default device for both playback and recording in the Control Panel. While Windows usually sets this up automatically, there might be instances where you'll need to manually adjust these settings.
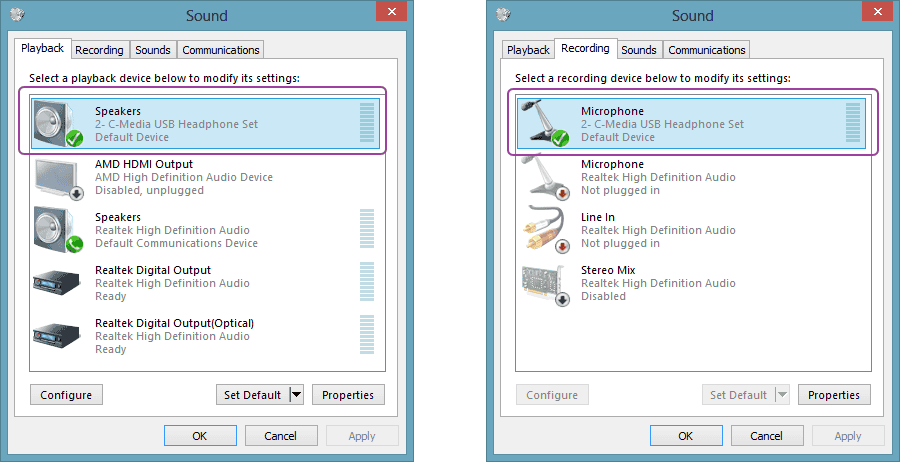
Why can't I hear the voice while I'm recording?
In the default Windows settings, your voice won't be played through the speakers during recording, meaning you won't hear yourself through the microphone. To enable this feature, please click Source to open the Control Panel.

Choose the default Microphone, then click Properties.
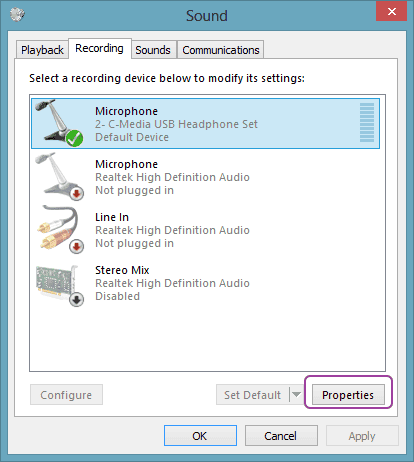
Navigate to the Listen tab and select Listen to this device.
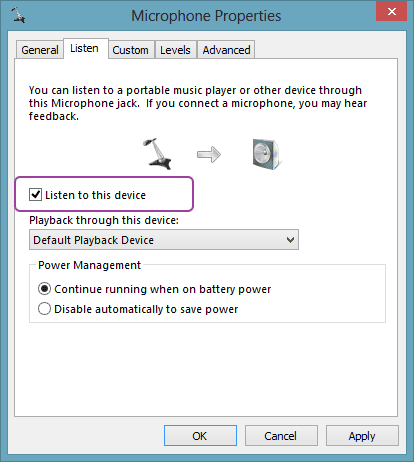
With this setting activated, your voice will be played through the speakers, allowing you to select Computer Sounds as the recording source. NowSmart Audio Recorder will then be able to capture both computer sounds and your voice effectively.
